La fonction Rechercher/Remplacer dans Word : pour faire face à tous les changements impromptus

Vous avez rédigé un super rapport de 103 pages pour présenter le projet Albatros au conseil d’administration ce matin, et voilà que 10 minutes avant, votre collègue vous lance négligemment : « Tu es au courant au fait ? Le grand boss a décidé hier soir que le projet Albatros s’appellera finalement projet Condor… ».
ô rage, ô désespoir ! Non, pas de panique : avec la fonction Rechercher/Remplacer, votre rapport sera actualisé en deux clics.
📖 C’est quoi la fonction Rechercher/Remplacer dans Word ?
Comme son nom l’indique, cette fonction permet de chercher un mot, une phrase, une ponctuation, un format… et éventuellement de le remplacer (ou non) par un autre, en un seul clic, ou presque.
Mais elle ne sert pas uniquement à changer un albatros en condor. Elle peut faire bien plus que ça.
🎯 Pourquoi utiliser Rechercher/Remplacer ?
⏱️ 1. Gagner un temps fou sur des corrections répétitives, et surtout ne pas en oublier
Par exemple, je viens de me tromper en tapant SCNF au lieu de SNCF, mais n’ai-je pas déjà fait la même erreur ? Rechercher/remplacer permet de le vérifier et de corriger par la même occasion si nécessaire.
🧩 2. Uniformiser votre rédaction
Vous écrivez parfois « mail », parfois « courriel » ? Choisissez un des deux, et appliquez-le à tout le document.
💡 3. Utiliser une désignation provisoire
Vous ne connaissez pas l’orthographe exacte du nom d’une personne ? Ou même vous ne savez pas de qui il s’agit au moment où vous préparez le document (par exemple, un représentant d’une société qui doit assister à une réunion) ? Utilisez une appellation provisoire et remplacez-la facilement lorsque vous aurez obtenu l’information.
🎨 4. Modifier une mise en forme
Vous avez rédigé un document ultra soigné, mais au moment où vous le présentez à votre chef, il vous déclare qu’il faut mettre « reporting » en italique sous prétexte que cela vient de l’anglais. Les puristes nous gâchent la vie, c’est bien connu… Ne le laissez pas gâcher votre journée ! En un tournemain, vous aurez appliqué la modification même si vous avez écrit 24 fois le mot « reporting ».
🧠 5. Supprimer certains éléments
Avez-vous déjà cherché la fonction « supprimer » dans Word ? Curieusement, cela n’existe pas, mais vous pouvez utiliser la fonction Rechercher/Remplacer à la place. Il vous suffit de rechercher l’élément en question et de le remplacer par… rien !
🔍 6. Repérer et changer des éléments invisibles
Si vous récupérez souvent du texte à partir de documents d’autres formats que Word (par exemple, des pdf, des tableaux Excel, etc.), vous avez dû parfois vous retrouver avec des mises en page anarchiques, par exemple des tabulations au lieu de retours à la ligne, des doubles retours à la ligne, des espaces doubles ou triples…
La fonction Rechercher/Remplacer vous permet par exemple de trouver et de remplacer :
- les espaces
- les retours à la ligne
- les tabulations
- les espaces insécables
🛠️ Comment utiliser Rechercher/Remplacer dans Word
C’est très simple :
- Dans « Rechercher », tapez ce que vous voulez modifier (par exemple Albatros)
- Dans « Remplacer par », tapez le nouveau contenu (par exemple Condor)
- Cliquez sur “Remplacer tout” (pour changer toutes les occurrences du mot)
ou cliquez sur « Remplacer » puis sur « Suivant » (pour changer – ou non – les mots un par un).
Pour rechercher/remplacer une mise en forme
- Dans la fenêtre Rechercher/Remplacer, cliquez sur « Plus >> »
- Cliquez sur « Format » en bas
- Sélectionnez Police, Paragraphe, Style ou Surlignage, etc.
Vous pouvez demander un format particulier soit pour le champ « rechercher », soit pour le champ « remplacer », soit pour les deux.
Exemple : dans « rechercher », vous saisissez « reporting » (sans lui appliquer de format particulier) et dans « remplacer », vous saisissez « reporting » et vous lui appliquez le format « italique ».
Pour rechercher/remplacer des caractères spéciaux
- Dans la fenêtre Rechercher/Remplacer, cliquez sur « Plus >> »
- Cliquez sur « Spécial » en bas
- Sélectionnez marque de paragraphe (= retour à la ligne), tabulation, etc.
Là aussi, « Spécial » peut être utilisé soit pour le champ « rechercher », soit pour le champ « remplacer », soit pour les deux.
Exemple : vous choisissez « tabulation » dans « rechercher », et « marque de paragraphe » dans « remplacer ».
🧾 En résumé
La fonction Rechercher et Remplacer dans Word est là pour faire le boulot répétitif à votre place, sans erreur, sans fatigue et dans un temps record. Ne soyez plus jamais pris.e au dépourvu face aux changements de dernière minute !

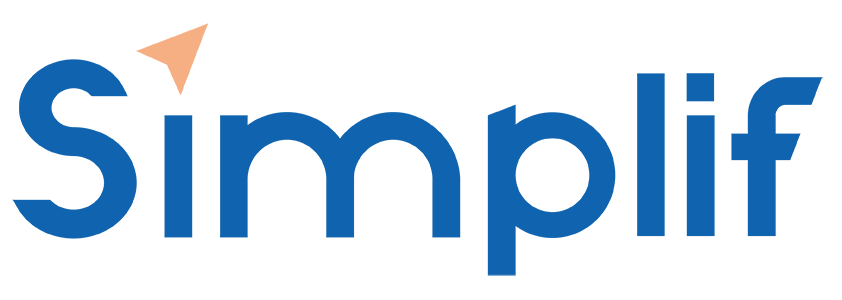

Les 8 fonctions de Word à (mieux) exploiter pour être plus efficace - Simplif simplifiez-vous la vie, simplifiez-vous la frappe Trucs et astuces
07/05/2025[…] Ne le faites plus à la main ! Utilisez l’efficacité fulgurante de la fonction Rechercher/Remplacer.Pour en savoir plus : La fonction Rechercher/Remplacer dans Word : pour faire face à tous les changements impromptus […]