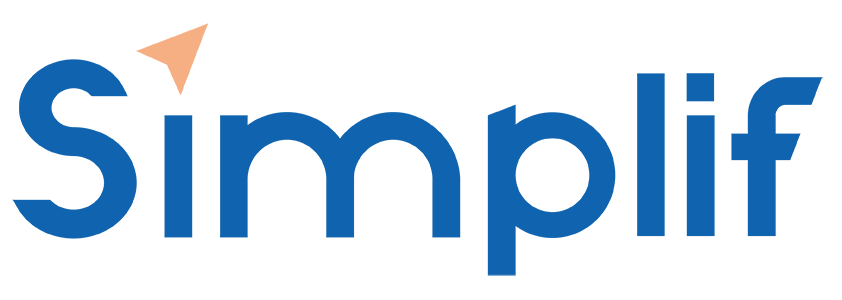Les insertions automatiques dans Word : vos blocs de texte préférés toujours à portée de main
Vous en avez assez de retaper toujours les mêmes morceaux de texte dans Word ? Ou de chercher ce paragraphe parfait que vous avez rédigé pour un autre document ? Bonne nouvelle : Word a pensé à vous.
Les insertions automatiques sont probablement l’une des fonctions les plus pratiques et les plus méconnues pour taper plus rapidement dans Word.
📖 C’est quoi, une insertion automatique dans Word ?
Une insertion automatique, c’est un bloc de texte réutilisable que vous enregistrez pour l’insérer plus tard, quand vous en aurez besoin, dans ce document ou dans un autre.
En d’autres termes, vous tapez une fois et vous réutilisez à l’infini. C’est un peu comme une bibliothèque personnelle de formules, de paragraphes ou de mentions légales, directement intégrée dans Word.
💡 Exemple : enregistrez les cinq paragraphes qui correspondent aux conditions de règlement. Il vous suffira ensuite de taper « condreg » pour que Word insère : « Conditions générales de règlement applicables aux professionnels… » avec tous vos paragraphes, formatage compris.
✅ Quelle différence entre les insertions automatiques et les corrections automatiques ?
- Les corrections automatiques sont limitées à 255 caractères, alors qu’avec les insertions automatiques, vous pouvez enregistrer des pages entières.
- Les corrections automatiques se déclenchent automatiquement, alors que vous devez accepter la suggestion d’insertion automatique.
🛠️ Comment créer une insertion automatique dans Word ?
- Rien de plus simple !
- Tapez dans un document Word le texte que vous souhaitez pouvoir réutiliser plus tard, et sélectionnez-le.
- Appuyez sur Alt et F3 simultanément
- ou : allez dans Insertion > QuickPart > Insertion automatique puis cliquez sur « Enregistrer la sélection dans la galerie d’insertion automatique »
- Vous tombez sur la fenêtre ci-dessous.
- Par défaut, Word vous propose un nom qui correspond au début de votre texte. Je vous conseille de le changer pour choisir un terme spécifique que vous retiendrez facilement. Dans cet exemple, j’ai choisi « condreg ».
- Le champ description n’est pas obligatoire, vous pouvez ajouter un commentaire si vous le souhaitez.
- Cliquez sur ok, et c’est fini !
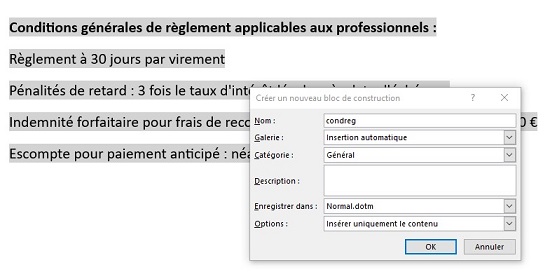
- Pour l’utiliser ensuite, deux solutions :
- soit vous allez dans Insertion > QuickPart > Insertion automatique et vous cliquez sur l’élément souhaité
- soit vous tapez le nom (ici : condreg) et dès que vous avez tapé les quatre premières lettres, vous verrez apparaitre une bulle avec le texte mis en mémoire. Il vous suffit d’appuyer sur Entrée pour l’insérer.
- Et voilà !
✅ Les insertions automatiques, quel intérêt ?
🧠 1. Moins de charge mentale
Pas besoin de retenir la formulation exacte. Word le fait pour vous. Vous tapez quelques lettres, Word insère votre texte. Vous avez oublié le nom ? Vous retrouverez l’élément dans la liste des insertions automatiques (et si vous en créez beaucoup, vous pouvez les classer selon vos propres catégories).
🕒 2. Gain de temps énorme
Non seulement, vous tapez beaucoup moins (vous pouvez remplacer une page entière par 5 ou 6 lettres), mais vous évitez de chercher des formules déjà utilisées dans d’anciens fichiers. De plus, le texte a été vérifié une fois pour toutes au moment où il a été enregistré, plus besoin de le relire !
💼 3. Standardisation de vos documents professionnels
Vos documents restent cohérents entre eux, sans variations qui pourraient introduire une confusion… mais bien sûr, vous restez libre de modifier le texte en fonction des circonstances.
💡 Exemples concrets d’utilisation des insertions automatiques
📄 Pour les assistants administratifs
- les formules de politesse
- les coordonnées du service après-vente
- la liste des interlocuteurs dans l’entreprise
⚖️ Pour les juristes et avocats
- la clause de confidentialité
- les textes applicables
- une requête pour faire appel d’un jugement
📊 Pour les consultants/experts
- la description de la méthodologie
- le glossaire des termes utilisés
📚 Pour les enseignants-chercheurs
- les références bibliographiques