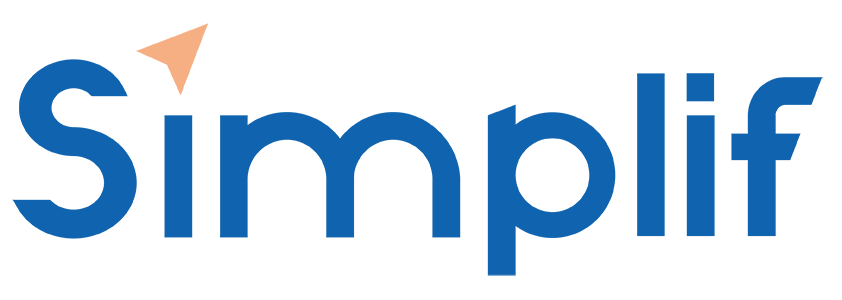Les corrections automatiques de Word : à utiliser sans modération !

Les corrections automatiques de Word, vous connaissez ? Non ? Alors il est temps de les découvrir ! Vous connaissez déjà ? Mais peut-être ne pensez-vous pas toujours à les utiliser, et pourtant elles peuvent être utiles dans de multiples circonstances…
Les corrections automatiques de Word sont l’une des fonctions les plus puissantes pour taper plus rapidement, corriger vos fautes courantes et insérer automatiquement du texte prédéfini. Autrement dit : elles sont là pour vous faire gagner du temps, éviter les erreurs et harmoniser vos documents.
Les corrections automatiques, c’est quoi ?
Avez-vous déjà remarqué que si vous tapez (e) dans un texte, Word le remplace automatiquement par € ? Pratique si vous n’avez pas envie d’utiliser la touche alt gr. Et si vous tapez « avons nous », Word le remplacera par « avons-nous ».
Ok, c’est bien joli, mais les possibilités sont quand même très limitées si on s’en tient aux corrections automatiques déjà intégrées dans Word, qui ne sont pas très nombreuses (et pas forcément adaptées à vos besoins).
Bonne nouvelle : vous pouvez définir vous-mêmes vos propres corrections automatiques, pour qu’elles correspondent à votre usage.
Par exemple, tapez JP au lieu de Jean-Philippe : « Bonjour JP » devient « Bonjour Jean-Philippe ». Pratique, non ?
💡 Astuce : « adr » = adresse de l’entreprise. 3 lettres tapées, 50 caractères gagnés.
Concrètement, les corrections automatiques ça sert à quoi ?
Vous vous dites peut-être : les corrections automatiques, c’est bon pour les flemmards, mais pour moi, quel intérêt ?
✅ Les bénéfices concrets (et immédiats)
🕒 1. Un gain de temps colossal
Déjà, gagner du temps sur la frappe de vos textes, courriers, mails (ça marche aussi sur Outlook), ça n’est pas négligeable ! Cela vous donne davantage de temps pour faire vraiment ce qui vous plait : accorder davantage de temps à vos clients si vous êtes consultant, sortir plus tôt du bureau, passer du temps avec vos enfants ou vos amis…
Tapez moins, tapez mieux
Pourquoi taper 60 caractères quand vous pouvez en taper 3 ?
Avec une correction automatique, “cgv” devient “Conditions générales de vente applicables aux professionnels ».
Evitez le passage fastidieux de minuscules à majuscules et inversement :
Vous rédigez des documents pour un CSE ? Tapez cse qui se transformera en CSE.
Mais encore ?
🧽 2. Moins d’erreurs (et de relectures inutiles)
N’hésitez plus sur l’orthographe de noms propres ou de termes techniques compliqués :
Tapez SK pour Slowackzewski, ou eri pour érythrocytaire.
Corrigez automatiquement vos fautes de frappe récurrentes :
“occurence” → “occurrence”
Vous avez tendance à taper SCNF au lieu de SNCF ? Utilisez une correction automatique pour rectifier le sigle.
Parfait pour ceux qui tapent vite… parfois trop vite 😅
💼3. Une rédaction standardisée et professionnelle
📅 Formules types / expressions récurrentes
Remplacez une expression entière qui revient souvent dans vos écrits par quelques lettres :
- odj → ordre du jour
- dinv → dépenses d’investissement
- pgrh → politique de gestion des ressources humaines
- cgr → civilisation gallo-romaine
- condp → Veuillez noter que le paiement est exigible sous 30 jours à réception de facture.
Uniformisez la rédaction de vos documents :
Dans vos comptes-rendus de réunions, vous écrivez parfois : « la décision a été votée à l’unanimité » et parfois : « la délibération a été votée à l’unanimité » ?
Décidez une fois pour toutes que « votuna » se traduira par : « la délibération a été votée à l’unanimité ».
Insérez automatiquement un espace insécable :
Utilisez les corrections automatiques pour mettre automatiquement un espace insécable (ou remplacer un espace ordinaire par un espace insécable) avant les symboles %, €, etc.
D’autres exemples ?
Jetez un coup d’oeil sur cette page pour découvrir ce que les corrections automatiques peuvent vous apporter pour rédiger un rapport, un document juridique, etc.
Les corrections automatiques, on s’en sert comment ?
Pour définir une nouvelle correction automatique :
Allez dans Fichier, Options, puis sur l’onglet Vérification et cliquez sur « options de correction automatique » :
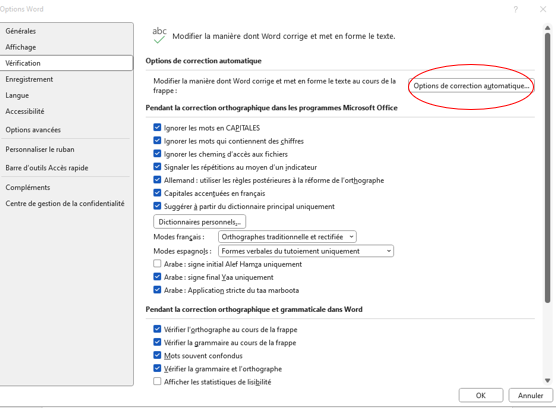
Vous obtenez la fenêtre suivante :
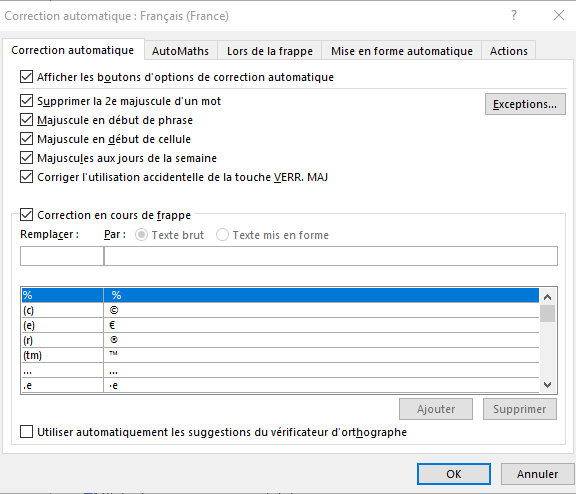
Là, il ne vous reste plus qu’à entrer l’abréviation que vous souhaitez utiliser dans la case « remplacer », puis le texte correct dans la case « par », et à valider en cliquant sur ok.
Par exemple, tapez « JP » dans la première case et « Jean-Philippe » dans la seconde, et à chaque fois que vous souhaiterez afficher « Jean-Philippe », il vous suffira de taper JP, suivi d’un espace ou d’une virgule, ou d’un autre signe de ponctuation, ou d’un retour à la ligne (il faut signaler à Word que le mot est terminé).
💬 En résumé, les corrections automatiques vous permettent non seulement de gagner du temps, mais aussi d’être plus efficace et de rendre des documents de meilleure qualité, alors ce serait dommage de s’en priver !
Pour aller encore plus loin, notre extension Word dédiée vous permet d’utiliser des milliers d’abréviations intuitives. Vous écrivez, elle complète.